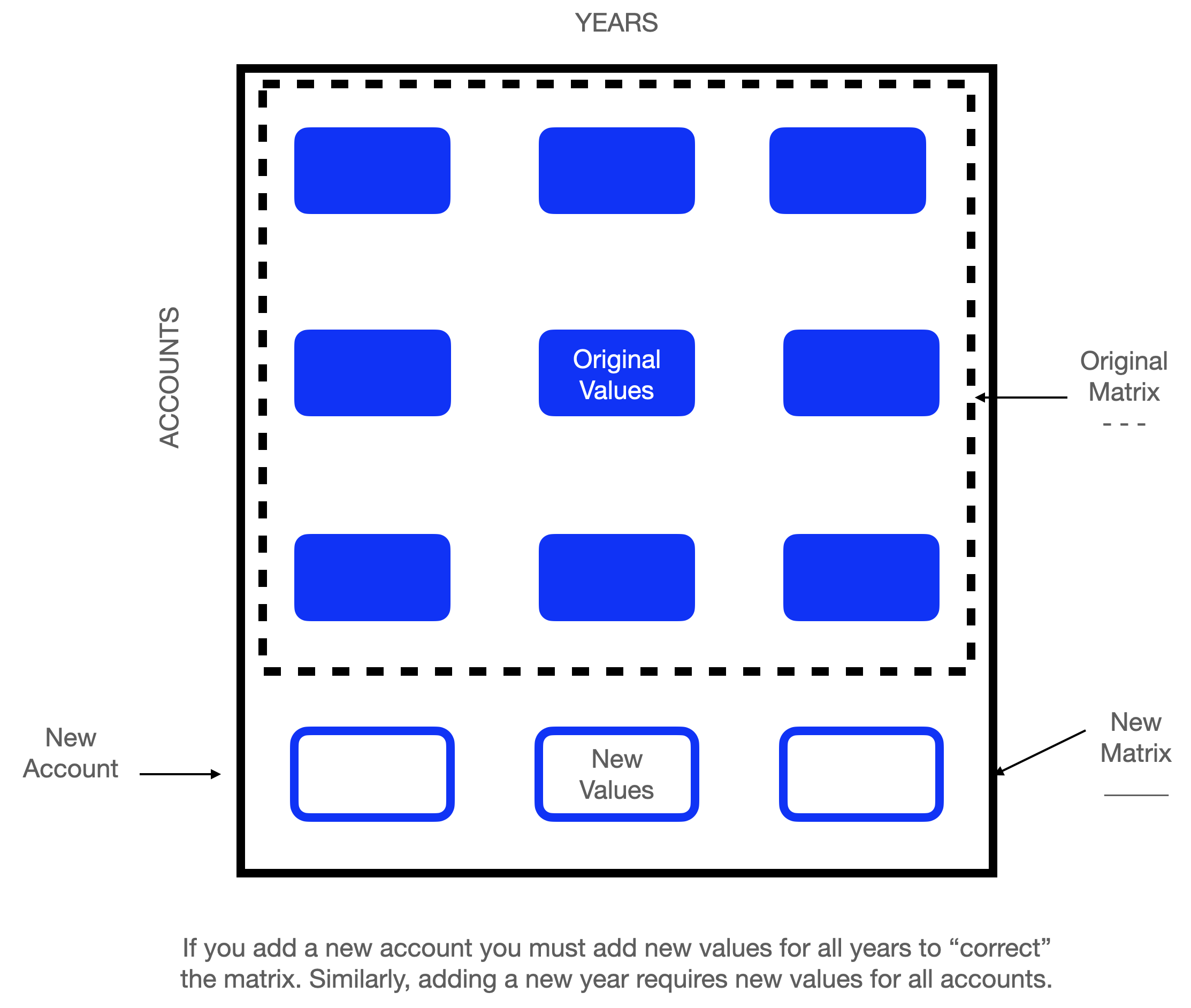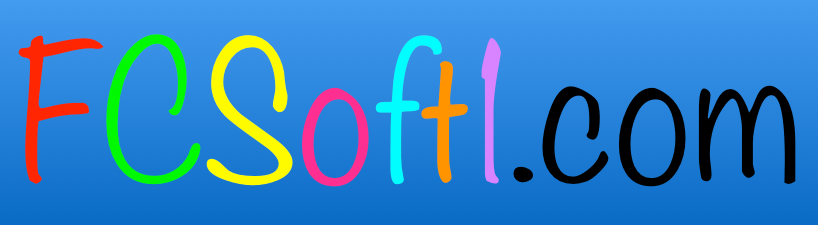INSTRUCTIONS:
Values are EOY (12/31/XX). Let the start year = current year -1.
Start with a dummy data set (a few accounts & years) to test & learn how the app functions.
When comfortable, Click the RESET button and start fresh with real data.
Enter & Save Project Info. ~10 years range. Beyond that is a SWAG anyway.
Enter asset and income account names.
Click Create Values Matrix, to generate matrix placeholders.
Use Edit Values or Analysis, at least for the 1st few years of data. All data does not need to be entered at once.
The last 3 summary accounts are calculated. Current WD = %WD (current year) x Value (previous year).
Click Update Values to update/recalculate changes at any point.
Check Analysis & Charts as you go, to see if your withdrawals match your budget.
Data can be saved to the App sandbox, and a .csv file can be moved from there to the Apple Files App to open in a Spreadsheet.
For a yearly salary entry with a 3% raise, you would enter 103%G and 100%WD. A total loss of salary would be a -100%G.
USAGE TIPS:
Refine as you go. The data you enter becomes more personalized and accurate (for you) as a function of time.
The Create Value Matrix button generates placeholders for values data for all accounts and years with one click. It is then disabled, but there are mechanisms for adding new accounts or years after the initial matrix creation.
You initially create a values matrix that will be populated with zero entries for value, % G and %WD for each account. You then edit the existing values, gains and losses to project your future. Note preloading the Matrix with zero values is a good thing because it generates the matrix, and allows the user to easily see where data entry is necessary. The charts help with visualization. (See diagram below).
You cannot randomly Add a new Value into the data matrix (Editing is fine). Doing so puts a new value into an existing account and year, breaking the data Matrix, causing unpredictable behavior and likely crashing the App.
The Analysis View and Charts are disabled when the matrix does not contain all the required elements.
The App automatically creates one Placeholder account for you. You can change it to whatever you want, or leave it for future expansion.
It is a good idea to create a couple of Placeholder accounts for expansion. You can then later “Add” an account by just changing the name of one of your existing placeholder accounts.
The .csv file Saved and Moved to the Apple Files App can be Imported if for any reason you need to reload the App onto your device. You can also rename the saved/moved file(s) and create multiple “what if” scenarios to import.
For funds transfers to/from existing accounts, you don’t withdraw, but enter a large -%G in the account the funds are coming from and then a large +%G in the receiving account. This way you do not have a large dollar amount showing up in Withdrawals that year. Withdrawals are “cash” to use against the budget. Large gains or losses in stocks or other investment accounts should be handled the same way. Unless sold, they are paper gains and losses.
If you close an account and open a new one, just change the name of the account, then you don’t need to add an account or delete the old one, and the balance is already there.
For future years you do not need to enter a value, only the %G and %WD. The value for future years will be recalculated based on the %G and %WD for those years when you click Update Values.
You can generate your Budget from knowledge of your historical spending and knowledge of pending costs modified by projected gains and inflation.
Use a spreadsheet and/or checkbook program to generate a Budget for the next year at the end of the current year. Or you can take one budget year value and use the inflation rate for %G to project future needs.
Don’t use a large year range. You’ll likely clear and initialize the app before then anyway. Your crystal ball is unlikely to be that good. Could you have predicted where we are today 30-40 years ago?
To add a new year to the end of the matrix click on “Add New Year to End of Matrix”, then “Add Values for New Year” and “Update Values”. This creates the placeholders for the new year Values. (See diagram below)
Add a new account by clicking on “Add/Edit Accounts”. Then click to “Edit New Account” and the click “Add Values for New Account: New Account Name” which will now be enabled. Click “Update Values”. The placeholders for the matrix are generated and one can now enter Values and access the Analysis View and Charts. (See diagram below).
When adding a year or account. After you have matrix squared again (i.e. have no grayed out Charts etc.), you must Update Values to have everything take properly.
If you want to reflect a full Networth consider including a HomeWorth, or HomeEquity account and a Belongings account. These accounts won’t necessarily be drawn down (you need a place to live, and chairs to sit in – so no %WD), but they will appreciate or depreciate (through +/- %G).
When you withdraw 50% of $1,000 and have the balance show $500 in next year, it is the difference between the %G and %WD that counts. For example, if you have 4% gains, then to get the $500 in the next year the gains are 4% and the WD needs to be 54%. You are taking out the $500 PLUS the 4% interest on the $1000 = $40.
There are a lot of numbers to enter, but they don’t all have to be entered at once. Do it a year or 2 at a time and feel it out. (20 accounts x 10 years is 200 x 3 values = 600 data points! But fewer if you aren’t withdrawing, and projected numbers won’t require the value number only %G and %WD. The smallest subset are for those accounts you are actually making withdrawals from. That is many fewer (than n accounts x m years x 3 values).
If you manually add a Value before you Create Value Matrix placeholders, this will disable the Create Value Matrix button and force you to then manually enter placeholder values for all accounts and all years to proceed (tedious). The one-click Create Values Matrix button creates the placeholders all at once (as long as you don’t add a value manually first). Don’t manually enter Values placeholders before you click Create Value Matrix.